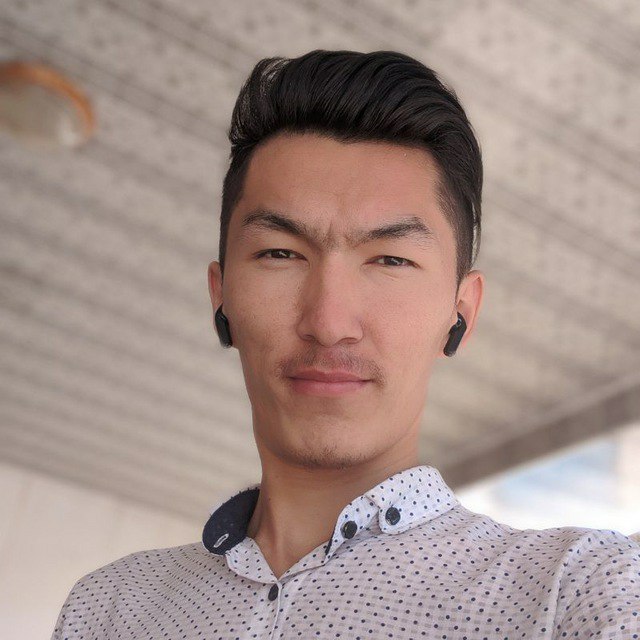30 команд Git, необходимых для освоения интерфейса командной строки Git

1. Как задать имя пользователя и адрес электронной почты
Имя пользователя нужно, чтобы привязывать коммиты к вашему имени. Это не то же самое, что имя пользователя учётной записи GitHub, с помощью которого выполняется вход в профиль на GitHub. Задать или изменить имя пользователя можно с помощью команды git config. Новое имя будет автоматически отображаться в последующих коммитах, отправленных на GitHub через командную строку. Если хотите скрыть своё реальное имя, можно использовать в качестве имени пользователя Git произвольный набор символов.
1 | git config --global user.name "Tara Routray" |
Кроме того, командой git config можно изменять адрес электронной почты, привязанный к вашим коммитам Git. Новый адрес электронной почты будет автоматически отображаться во всех дальнейших коммитах, поданных на GitHub через командную строку.
1 | git config --global user.email "dev@tararoutray.com" |
2. Кэширование учётных данных
Кэшировать учётные данные можно с помощью параметра config с флагом --global. Так вы избавитесь от необходимости вручную вводить имя пользователя и пароль при создании нового коммита.
1 | git config --global credential.helper cache |
3. Инициализация репозитория
Создать пустой репозиторий Git или вновь инициализировать существующий можно параметром init. При инициализации он создаст скрытую папку. В ней содержатся все объекты и ссылки, которые Git использует и создаёт в истории работы над проектом.
1 | git init |
4. Добавление отдельных файлов или всех файлов в область подготовленных файлов
Добавить отдельный файл в область подготовленных файлов можно параметром add с указанием имени файла. Просто замените somefile.js на актуальное имя.
1 | git add somefile.js |
Кроме того, можно добавить все файлы и папки в эту область, предоставив wildcard . вместо имени файла:
1 | git add . |
5. Проверка статуса репозитория
Просмотреть статус нужного репозитория можно по ключевому слову status: его действие распространяется на подготовленные, неподготовленные и неотслеживаемые файлы.
1 | git status |
6. Внесение изменений однострочным сообщением или через редактор
При создании коммита в репозитории можно добавить однострочное сообщение с помощью параметра commit с флагом -m. Само сообщение вводится непосредственно после флага, в кавычках.
1 | git commit -m "Your short summary about the commit" |
Также можно открыть текстовый редактор в терминале для написания полного сообщения коммита. Оно может состоять из нескольких строк текста, в котором подробно характеризуются изменения, внесённые в репозиторий.
1 | git commit |
7. Просмотр истории коммитов с изменениями
Просматривать изменения, внесённые в репозиторий, можно с помощью параметра log. Он отображает список последних коммитов в порядке выполнения. Кроме того, добавив флаг -p, вы можете подробно изучить изменения, внесённые в каждый файл.
1 | git log -p |
8. Просмотр заданного коммита
Просмотреть полный список изменений, внесённых конкретным коммитом, можно с помощью параметра show, указав идентификатор или хеш коммита. Значение хеша уникально для каждого коммита, созданного в вашем репозитории.
1 | git show 1af17e73721dbe0c40011b82ed4bb1a7dbe3ce29 |
Также можно использовать сокращённый хеш.
1 | git show 1af17e |
9. Просмотр изменений до коммита
Можно просматривать список изменений, внесённых в репозиторий, используя параметр diff. По умолчанию отображаются только изменения, не подготовленные для фиксации.
1 | git diff |
Для просмотра подготовленных изменений необходимо добавить флаг --staged.
1 | git diff --staged |
Также можно указать имя файла как параметр и просмотреть изменения, внесённые только в этот файл.
1 | git diff somefile.js |
10. Удаление отслеживаемых файлов из текущего рабочего дерева
Удалять файлы из текущего рабочего дерева можно с помощью параметра rm. При этом файлы удаляются и из индекса.
1 | git rm dirname/somefile.js |
Можно также использовать маски файлов (например *.js) для удаления всех файлов, соответствующих критерию.
1 | git rm dirname/*.html |
11. Переименование файлов
Переименовать файл или папку можно параметром mv. Для него указывается источник source и назначение destination. Источник — реально существующий файл или папка, а назначение — существующая папка.
1 | git mv dir1/somefile.js dir2 |
При выполнении команды файл или папка, указанные как источник, будут перемещены в папку назначения. Индекс будет обновлён соответственно, но изменения нужно записать.
12. Отмена подготовленных и неподготовленных изменений
Восстановить файлы рабочего дерева, не подготовленные к коммиту, можно параметром checkout. Для проведения операции требуется указать путь к файлу. Если путь не указан, параметр git checkout изменит указатель HEAD, чтобы задать указанную ветку как текущую.
1 | git checkout somefile.js |
Восстановить подготовленный файл рабочего дерева можно параметром reset. Потребуется указать путь к файлу, чтобы убрать его из области подготовленных файлов. При этом не будет производиться откат никаких изменений или модификаций — однако файл перейдёт в категорию не подготовленных к коммиту.
1 | git reset HEAD somefile.js |
Если нужно выполнить это действие для всех подготовленных файлов, путь к ним указывать не надо.
1 | git reset HEAD |
13. Изменение последнего коммита
Внести изменения в последний коммит можно параметром commit с флагом --amend. Например, вы записали изменения, внесённые в ряд файлов, и поняли, что допустили ошибку в сообщении коммита. В этом случае можете воспользоваться указанной командой, чтобы отредактировать сообщение предыдущего коммита, не изменяя его снимок.
1 | git commit --amend -m "Updated message for the previous commit" |
Также можно вносить изменения в файлы, отправленные ранее. Например, вы изменили несколько файлов в ряде папок и хотите их записать как единый снимок, но забыли добавить в коммит одну из папок. Чтобы исправить такую ошибку, достаточно подготовить для фиксации остальные файлы и папки и создать коммит с флагами --amend и --no-edit.
1 | git add dir1 |
Флаг --no-edit позволит внести в коммит поправку без изменения сообщения коммита. В этом случае итоговый коммит заменит неполный, а выглядеть это будет так, как будто мы отправили изменения ко всем файлам в нужных папках как единый снимок.
Внимание! Не изменяйте публичные коммиты.
С помощью amend прекрасно исправляются локальные коммиты, а исправления можно передать в общий репозиторий. Однако изменять коммиты, уже доступные другим пользователям, не следует. Помните, что изменённые коммиты являются совершенно новыми, а предыдущий коммит уже не будет доступен в текущей ветке. Последствия будут такими же, как при отмене изменений публичного снимка.
14. Откат последнего коммита
Откатить последний коммит можно с помощью параметра revert. Создастся новый коммит, содержащий обратные преобразования относительно предыдущего, и добавится к истории текущей ветки.
1 | git revert HEAD |
Разница между revert и reset
Команда git revert отменяет изменения, записанные только одним коммитом. Она не откатывает проект к более раннему состоянию, удаляя все последующие коммиты, как это делает команда git reset.
У команды revert есть два крупных преимущества по сравнению с reset. Во-первых, она не меняет историю проекта и производит операцию, безопасную для коммитов. Во-вторых, её объектом выступает конкретный коммит, созданный в любой момент истории, а git reset всегда берёт за точку отсчёта текущий коммит. К примеру, если нужно отменить старый коммит с помощью git reset, придётся удалить все коммиты, поданные после целевого, а затем выполнить их повторно. Следовательно, команда git revert — гораздо более удобный и безопасный способ отмены изменений.
15. Откат заданного коммита
Откатить проект до заданного коммита можно с помощью параметра revert и идентификатора коммита. Создастся новый коммит — копия коммита с предоставленным идентификатором — и добавится к истории текущей ветки.
1 | git revert 1af17e |
16. Создание новой ветки и переход в неё
Создать новую ветку можно с помощью параметра branch, указав имя ветки.
1 | git branch new_branch_name |
Но Git не переключится на неё автоматически. Для автоматического перехода нужно добавить флаг -b и параметр checkout.
1 | git checkout -b new_branch_name |
17. Просмотр списка веток
Можно просматривать полный список веток, используя параметр branch. Команда отобразит все ветки, отметит текущую звёздочкой (*) и выделит её цветом.
1 | git branch |
Также можно вывести список удалённых веток с помощью флага -a.
1 | git branch -a |
18. Удаление ветки
Удалить ветку можно параметром branch с добавлением флага -d и указанием имени ветки. Если вы завершили работу над веткой и объединили её с основной, можно её удалить без потери истории. Однако, если выполнить команду удаления до слияния — в результате появится сообщение об ошибке. Этот защитный механизм предотвращает потерю доступа к файлам.
1 | git branch -d existing_branch_name |
Для принудительного удаления ветки используется флаг -D с заглавной буквой. В этом случае ветка будет удалена независимо от текущего статуса, без предупреждений.
1 | git branch -D existing_branch_name |
Вышеуказанные команды удаляют только локальную копию ветки. В удалённом репозитории она может сохраниться. Если хотите стереть удалённую ветку, выполните следующую команду:
1 | git push origin --delete existing_branch_name |
19. Слияние двух веток
Объединить две ветки можно параметром merge с указанием имени ветки. Команда объединит указанную ветку с основной.
1 | git merge existing_branch_name |
Если надо выполнить коммит слияния, выполните команду git merge с флагом --no-ff.
1 | git merge --no-ff existing_branch_name |
Указанная команда объединит заданную ветку с основной и произведёт коммит слияния. Это необходимо для фиксации всех слияний в вашем репозитории.
20. Отображение журнала фиксации в виде графика для текущей или всех веток
Просмотреть историю коммитов в виде графика для текущей ветки можно с помощью параметра log и флагов --graph --oneline --decorate. Опция --graph выведет график в формате ASCII, отражающий структуру ветвления истории коммитов. В связке с флагами --oneline и --decorate, этот флаг упрощает понимание того, к какой ветке относится каждый коммит.
1 | git log --graph --oneline --decorate |
Для просмотра истории коммитов по всем веткам используется флаг --all.
1 | git log --all --graph --oneline --decorate |
21. Прекращение слияния при конфликте
Прервать слияние в случае конфликта можно параметром merge с флагом --abort. Он позволяет остановить процесс слияния и вернуть состояние, с которого этот процесс был начат.
1 | git merge --abort |
Также при конфликте слияния можно использовать параметр reset, чтобы восстановить конфликтующие файлы до стабильного состояния.
1 | git reset |
22. Добавление удалённого репозитория
Добавить удалённый репозиторий можно параметром remote add, указав shortname и url требуемого репозитория.
1 | git remote add awesomeapp https://github.com/someurl.. |
23. Просмотр удалённых URL-адресов
Просматривать удалённые URL-адреса можно параметром remote с флагом -v. Этот параметр отображает удалённые подключения к другим репозиториям.
1 | git remote -v |
Такая команда открывает доступ к интерфейсу управления удалёнными записями, которые хранятся в файле .git/config репозитория.
24. Получение дополнительных сведений об удалённом репозитории
Получить подробные сведения об удалённом репозитории можно с помощью параметра remote show с указанием имени репозитория — например, origin.
1 | git remote show origin |
Эта команда отображает список веток, связанных с удалённым репозиторием, а также рабочих станций, подключённых для получения и отправки файлов.
25. Отправка изменений в удалённый репозиторий
Отправлять изменения в удалённый репозиторий можно параметром push с указанием имени репозитория и ветки.
1 | git push origin main |
Эта команда передаёт локальные изменения в центральный репозиторий, где с ними могут ознакомиться другие участники проекта.
26. Получение изменений из удалённого репозитория
Для загрузки изменений из удалённого репозитория используется параметр pull. Он скачивает копию текущей ветки с указанного удалённого репозитория и объединяет её с локальной копией.
1 | git pull |
Также можно просмотреть подробные сведения о загруженных файлах с помощью флага --verbose.
1 | git pull --verbose |
27. Слияние удалённого репозитория с локальным
Слияние удалённого репозитория с локальным выполняется параметром merge с указанием имени удалённого репозитория.
1 | git merge origin |
28. Отправка новой ветки в удалённый репозиторий
Передать новую ветку в удалённый репозиторий можно параметром push с флагом -u, указав имя репозитория и имя ветки.
1 | git push -u origin new_branch |
29. Удаление удалённой ветки
Чтобы избавиться от удалённой ветки, используйте параметр push с флагом --delete, указав имя удалённого репозитория и имя ветки.
1 | git push --delete origin existing_branch |
30. Использование перебазирования
Для доступа к этой функции используйте параметр rebase с указанием имени ветки. Перебазирование — это процесс объединения или перемещения последовательности коммитов на новый родительский снимок.
1 | git rebase branch_name |
Эта команда изменит основу ветки с одного коммита на другой, как если бы вы начали ветку с другого коммита. В Git это достигается за счёт создания новых коммитов и применения их к указанному базовому коммиту. Необходимо понимать, что, хотя ветка и выглядит такой же, она состоит из совершенно новых коммитов.
▍ Спасибо за внимание!
Вы узнали 30 основных команд интерфейса командной строки Git. Теперь, при условии регулярной практики, у вас есть всё необходимое, чтобы достичь мастерства в управлении репозиториями GitHub.